How to Fix Black Screen After Windows 10 Startup
This tutorial contains instructions to fix the following issue: Windows 10 won't load correctly and shows only a black screen with cursor after installing updates.
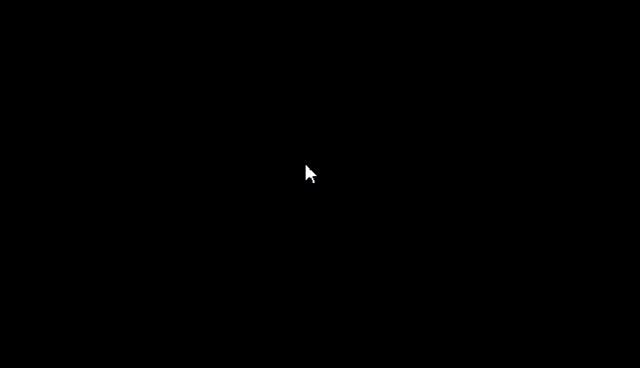
Description of black screen problem at system logon in Windows 10: After updating Windows 10, the system restarts to install the updates. When the installation is completed and after typing the password at the login screen, the screen goes black and only the mouse cursor appears.
The unexpected black screen problem in Windows 10, can be occur for several reasons, so this troubleshooting guide, contains several methods to resolve the problem.
How to fix: Windows 10 Black Screen with Cursor at System Logon.
Solution 1. Force shutdown and restart your PC.
Solution 2. Open Windows Explorer using Task Manager.
Solution 3. Disable the 'AppReadiness' service.
Solution 4. Disable all the Third Party Services (Non-Microsoft Services)
Solution 5. Uninstall the Display Drivers.
Solution 6. Add a new user account to Windows 10.
Solution 7. Restore Windows 10 to a previous state.
Solution 8. Repair Windows 10 with an in-place Upgrade.
Solution 9. Perform a Clean Windows 10 installation.
Solution 1. Force shutdown and restart your PC.
The first solution, to fix the "Black screen with cursor" issue, on Windows 10 startup, is to completely shutdown your PC and restart. So:
1. Press and Hold down the Power button for 8-10 seconds, to fully shutdown your PC.
2. Disconnect everything from your computer, including the power cord. If you 're using a laptop, also remove the battery.
3. Put back the Power cord (and the battery) and connect only any other device that needed (e.g. Keyboard, Mouse, Monitor). *
* Note: Leave disconnected any other USB device that isn't needed to boot. (USB Storage devices, USB printers, 2nd monitor, etc.)
4. Power On your computer.
Solution 2. Open Windows Explorer using Task Manager.
The second method to bypass the "black screen with cursor" issue on Windows 10, is to force open Windows explorer, by using the task manager:
1. At black screen, press 'Ctrl+Alt+Delete'.
2. Click 'Task Manager'. *
Notes:
* If you don't see the "Task Manager" option, after pressing Ctrl+Alt+Del:
a. Hold down the SHIFT key and go to Power
button** and select Restart.
b. After restart, go to Troubleshoot -> Advanced Options -> Startup Settings and click Restart.
c. Finally press the "4" key (or the "F4") in order to start Windows in Safe Mode.
d. Then apply the below steps (and solutions).** If you don't see the Power button, after pressing Ctrl+Alt+Del then:
a. Apply the instructions from this tutorial to enable the "Advanced Boot Options" menu.
b. Then restart your computer and press the "F8" key to start Windows in Safe Mode.
3. Then from the 'File' menu select 'Run new task' *
* Note: If you don't see the 'File' menu, click 'More Details'
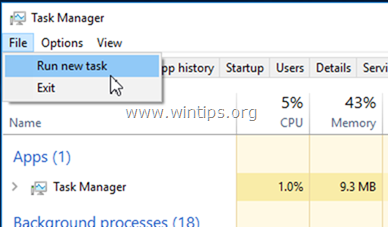
4. Type explorer.exe at the 'Open' box and click OK.

5. Leave your system for 3-5 minutes, to see if Windows loads the desktop and the icons. Then search and install all available Windows updates and restart your system again to ensure that the "black screen" issue is resolved.
Solution 3. Disable the 'App Readiness' service.
The next solution that commonly fixes the Windows 10 black screen issue at system logon, is to disable the "AppReadiness" service. To do that:
1. At black screen, press 'Ctrl+Alt+Delete'.
2. Click 'Task Manager'.
3. Then from the 'File' menu select 'Run new task'.
4. Type services.msc and click OK.
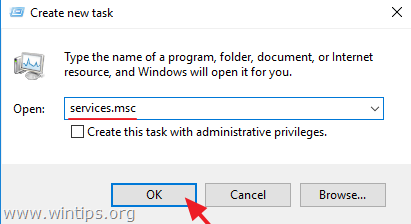
5. In the list of Services, locate and double-click to launch the 'AppReadiness' service's properties.
6. Set the Startup type to Disabled (or "Manual")and click OK.
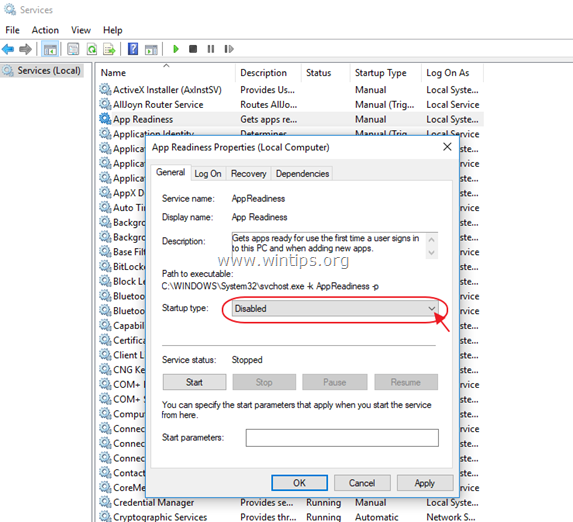
7. Restart your PC.
Solution 4. Disable all the Third Party Services (Non-Microsoft Services)
1. At black screen, press 'Ctrl+Alt+Delete'.
2. Click 'Task Manager'.
3. Then from the 'File' menu select 'Run new task'.
4. Type msconfig and click OK.
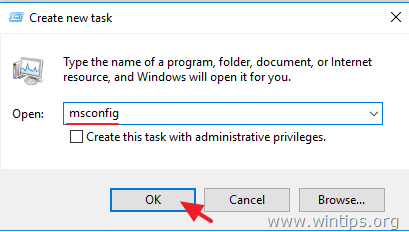
5. At 'Services' tab, check the 'Hide all Microsoft services' checkbox.
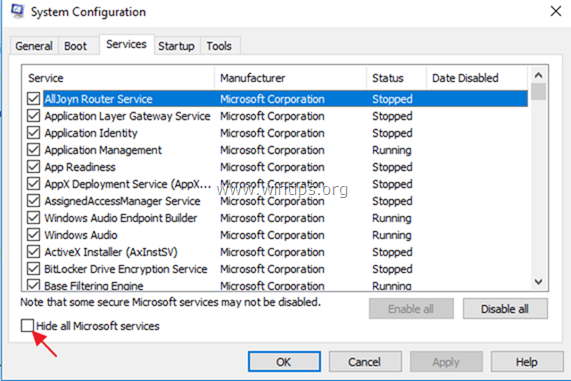
6. Click the Disable All button and then click OK.
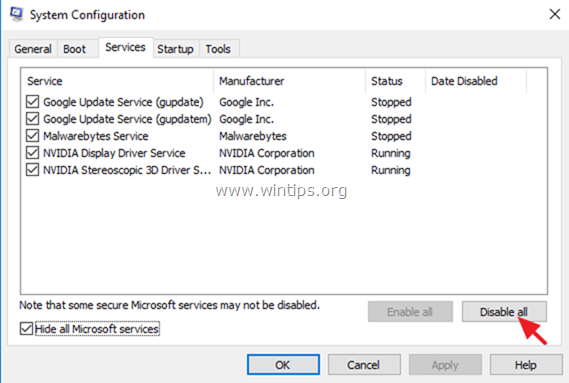
7. Restart your computer.
8. After restart and if Windows boots to desktop normally, run the "System Configuration" (msconfig) utility again and enable one by one the disabled services and restart your system, in order to find out which one causes the "black screen after login" issue.
Solution 5. Uninstall the Display Drivers.
1. At black screen, press 'Ctrl+Alt+Delete'.
2. Click 'Task Manager'.
3. Then from the 'File' menu select 'Run new task'.
4. Type devmgmt.msc and press Enter.
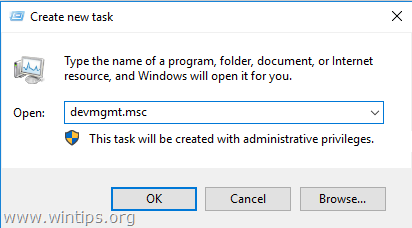
5. Expand Display Adapters.
6. Right click on the installed display adapter and select Uninstall device. *
* Note: If you have more that one display adapters, then uninstall all of them.
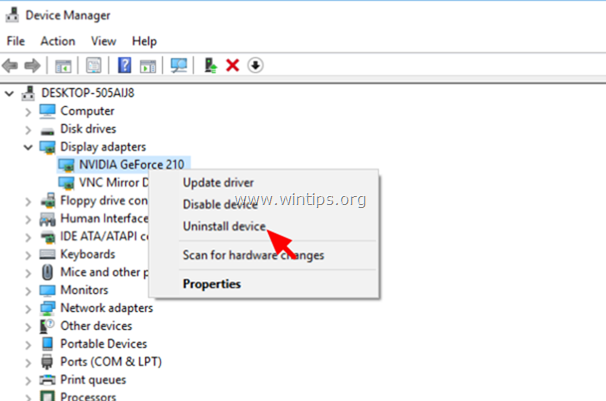
5. Check the Delete the driver software for this device checkbox and click Uninstall.
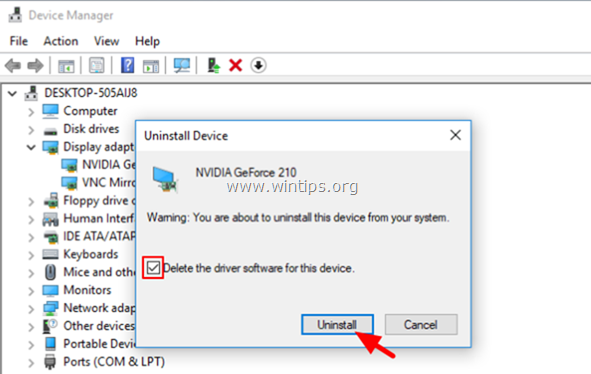
6. After uninstall, reboot the computer and let Windows to reinstall the drivers for the display adapter. If Windows cannot find the driver for the display adapter, then navigate to the VGA's manufacturer support site, to download and install the needed driver manually.
Solution 6. Add a new user account to Windows 10.
1. At black screen, press 'Ctrl+Alt+Delete'.
2. Click 'Task Manager'.
3. Then from the 'File' menu select 'Run new task'.
4. Type the following command and press Enter.
- netplwiz
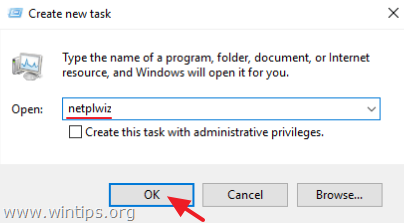
5. Click the Add button to create a new account.
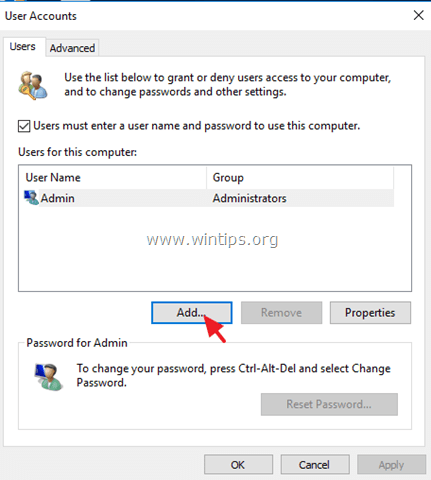
6. Select Sign in without a Microsoft account.
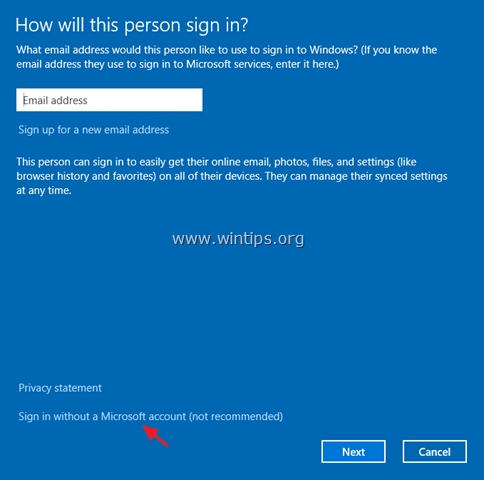
7. Choose Local account at the next screen.
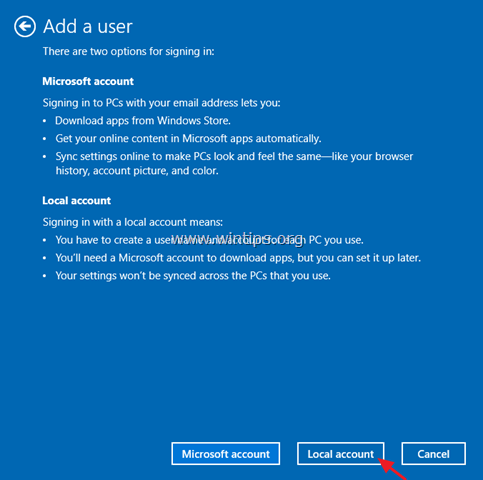
8. Type an account name (e.g. User1) and a password (if you want) and click Next and Finish.
9. At 'User Accounts' main window, select the new user and click Properties.
10. Selectthe Group Membership tab.
11. Place a dot at Administrator and click OK twice to exit.
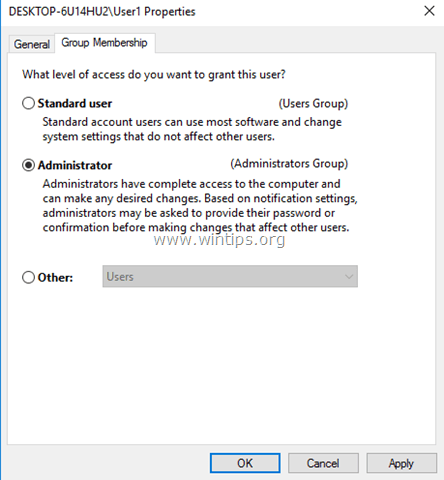 Advanced.
Advanced.
12. Now, press "Ctrl+Alt+Del" again and click Sign-out.
13. Sign-in using the new account.
14. If you can enter to the desktop, proceed and transfer all your files from your old account to the new one.
Solution 7. Restore Windows 10 to a previous state.
If the above methods, doesn't help you, then try to restore your system to a previous working state. To do that:
1. At black screen, press 'Ctrl+Alt+Delete'.
2. Click 'Task Manager'.
3. Then from the 'File' menu select 'Run new task'.
4. Type the following command and press Enter to launch 'System Restore'.
- rstrui
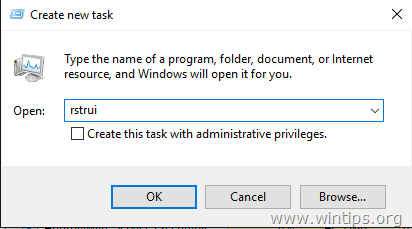
5. Click Next at the first screen.
6. Select a previous restore point and click Next again.
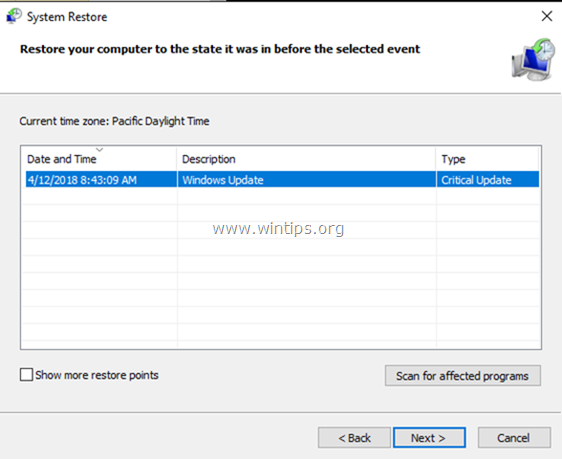
7. Follow the onscreen instructions to start the restore process.
8. After System Restore, proceed and update all device drivers on your system, before updating Windows 10.
Solution 8. Repair Windows 10 with an in-place Upgrade.
Another method that usually can fix many problems in Windows 10, is to repair Windows with an in-place upgrade. For that task follow the detailed instructions at this article: How to repair Windows 10 with an in-place upgrade.
Solution 9. Perform a Clean Windows 10 installation.
Many times, it is better and less time consuming to backup your files and to RESET your PC or to perform a clean Windows 10 installation, than to try to resolve problems in Windows 10.
That's it! Which method worked for you?
Let me know if this guide has helped you by leaving your comment about your experience. Please like and share this guide to help others.
If this article was useful for you, please consider supporting us by making a donation. Even $1 can a make a huge difference for us in our effort to continue to help others while keeping this site free:

If you want to stay constantly protected from malware threats, existing and future ones, we recommend that you install Malwarebytes Anti-Malware PRO by clicking below (we do earn a commision from sales generated from this link, but at no additional cost to you. We have experience with this software and we recommend it because it is helpful and useful):
Full household PC Protection - Protect up to 3 PCs with NEW Malwarebytes Anti-Malware Premium!
How to Fix Black Screen After Windows 10 Startup
Source: https://www.wintips.org/fix-windows-10-black-screen-with-cursor-issue-after-update/
0 Response to "How to Fix Black Screen After Windows 10 Startup"
Post a Comment